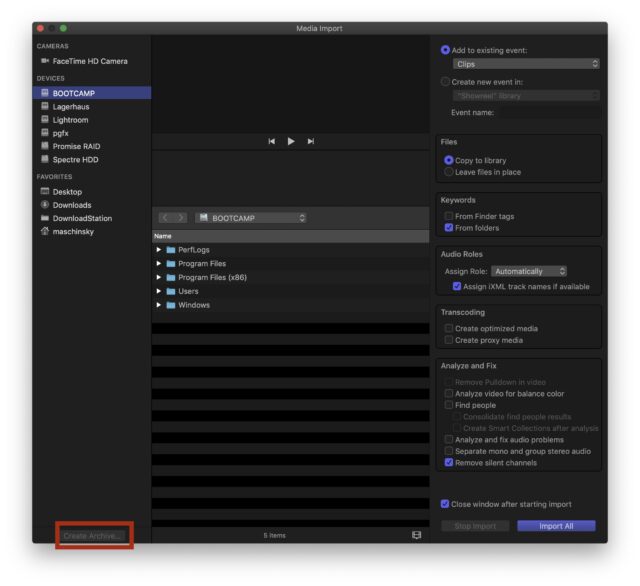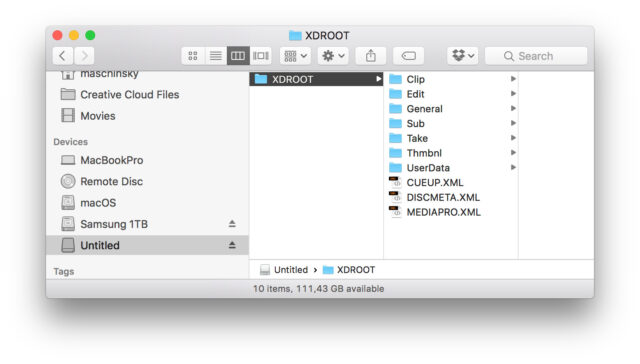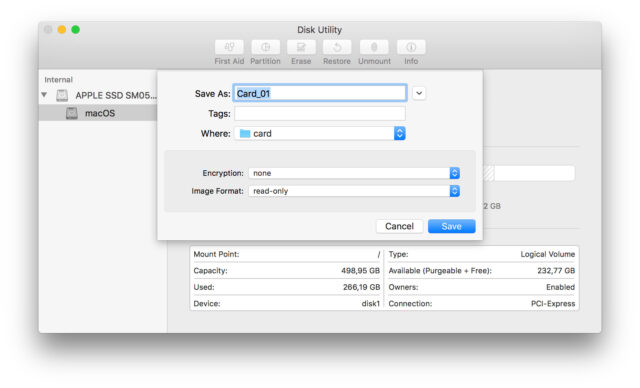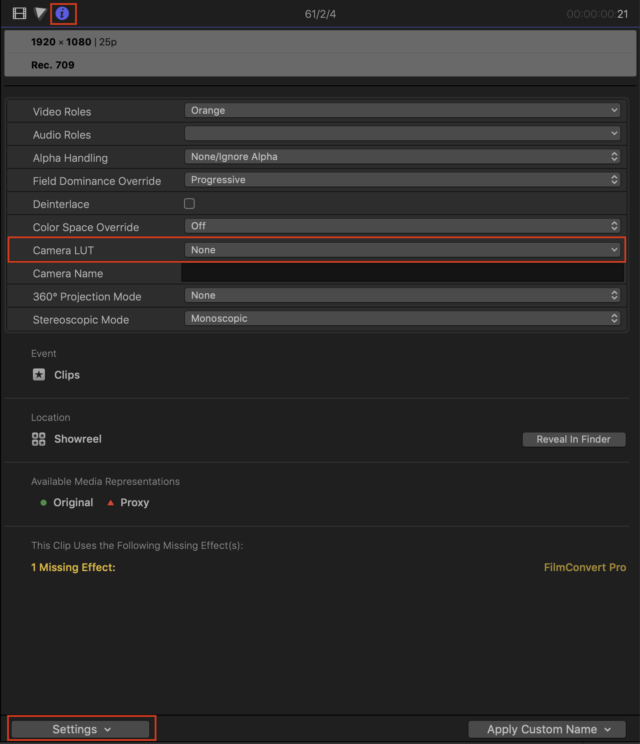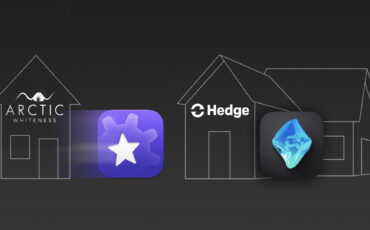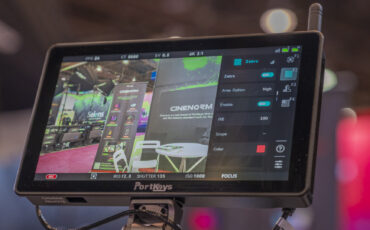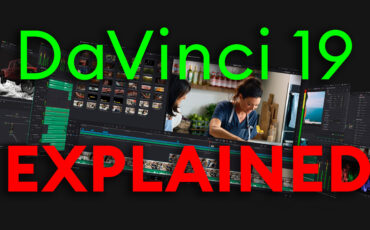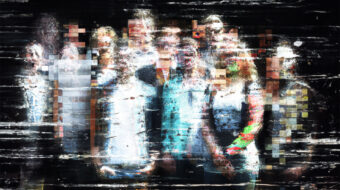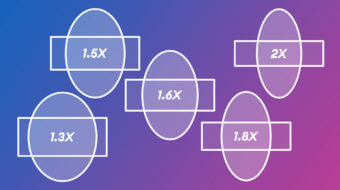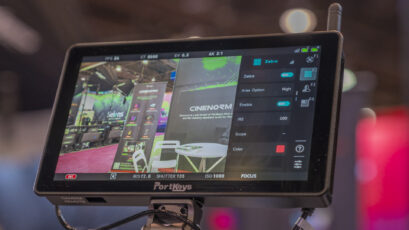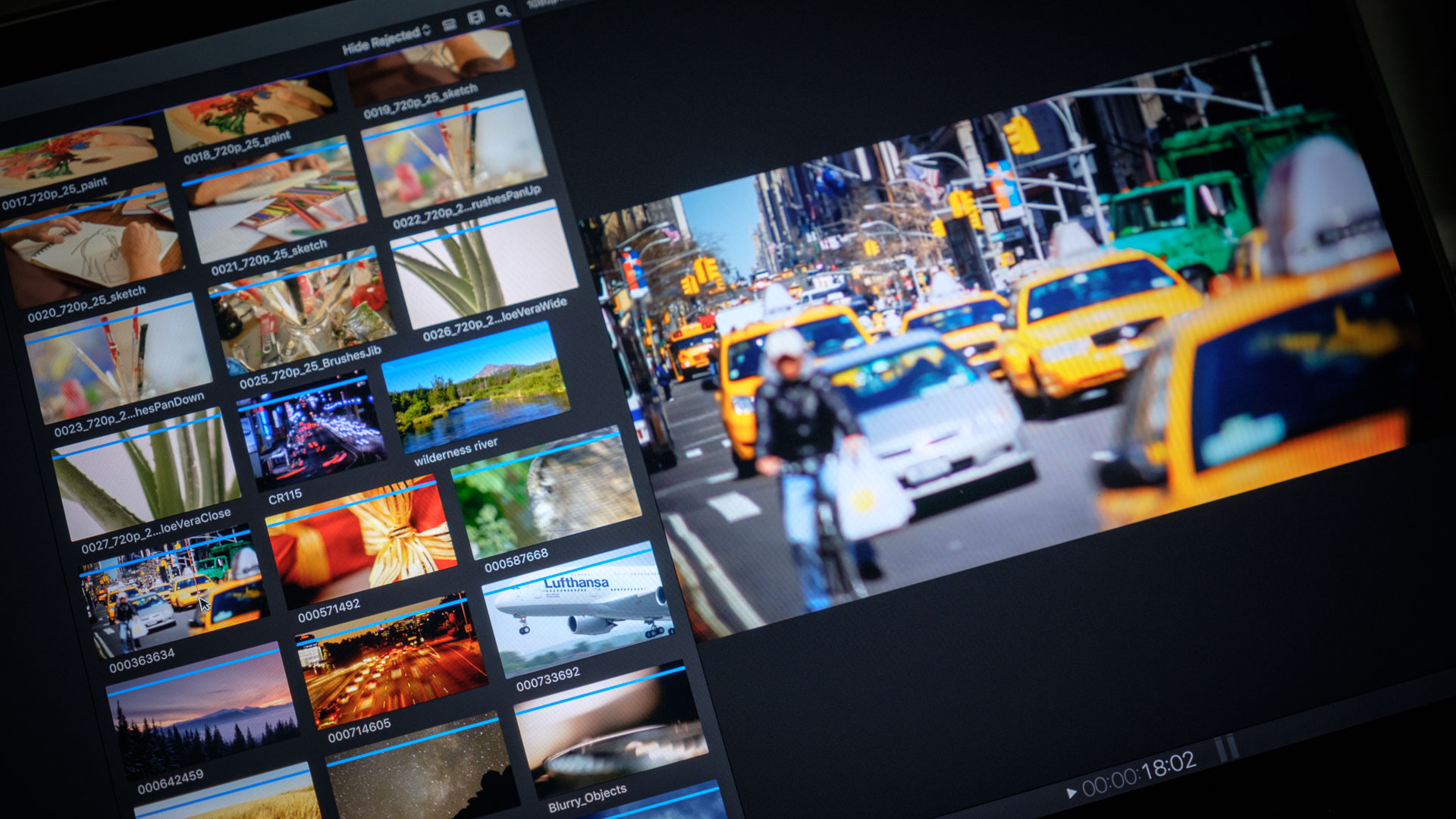
前回から3回にわたってFinal Cut Pro Xでのファイルの取り込みについて解説しているが、今回はその第2回。第1回では基本について説明したが、今回はもう少し詳しく説明しよう。
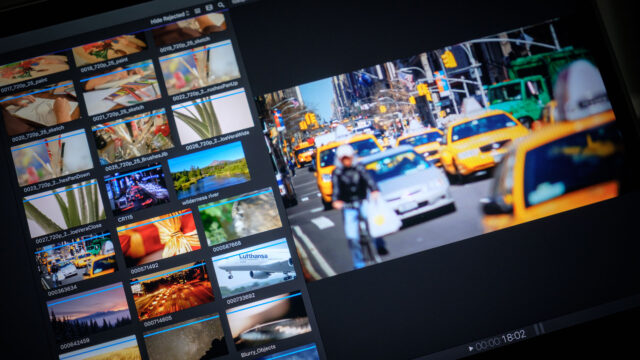
コピーかラッピングの変更か
前回はFinal Cut Pro Xでカメラの記録メディアから任意の保存場所に映像ファイルをコピーすることを説明した。しかしこの場合、カード上のファイルの全く同じ複製が作成されるとは限らない。
例えばキヤノンのDSLRのmp4のようなファイルフォーマットならそのままコピーされるが、ソニーのSxSやXQDカード、あるいはキヤノンのXFフォーマットのようなフォーマットは異なった扱いをされる。即ち、Final Cut Pro Xはそれらを.movファイルに再ラップするのだ。
注意:Final Cut Pro Xでは、ほとんどのMXFファイルを直接読み込むことができる。この場合、.mxfファイルをインポートしてもFinalCutProXはそれを再ラップすることはない。
再ラッピングとは、Final Cut Pro Xがmpg4でエンコードされた映像ファイルをMXFコンテナから出し、QuickTimeコンテナに入れることを意味する。このプロセスで、映像ファイルが再エンコードされることはないので、画質が低下することはない。
ここは重要なポイントだ。
たとえば富士フイルムX-T2で撮影されたファイルのフォーマットの中には、再ラップせずに任意の場所にインポート(コピー)されるが、バックグラウンドでFinal Cut Pro Xに適したフォーマットに変換されるものもある。
つまり、mp4をProResにトランスコードしているので、ファイル容量が大幅に増加する。なぜFinal Cut Pro Xが特定のファイルに対してそのようなことを行っているのか定かではないが、特定のカメラで作成されたクリップに関連していると噂されている。理由をご存知の読者がおられれば、お知らせいただきたい。
使っている編集システムがオリジナルのカメラメディアに対応できれば、このトランスコードをオフにすることができる。バックグラウンドタスクウィンドウの左上にある丸いアイコン(表示するにはcmd + 9)をクリックして最適化メディアの作成をオフにする。
最適化されたメディアがすでに作成されている場合は、ブラウザでイベント(メディアが含まれている)を選択し、Menu/File/Delete generated Event Filesに移動して最適化メディアを削除し、OKをクリックしてProResファイルを削除できる。
アーカイブを作る
カメラの記録メディアからファイルをライブラリに直接インポートする代わりに、Final Cut Pro Xで作成することもできる。Macに接続されているカメラの記録メディアを選択して、インポートウインドウの左下にあるCreate Archive…ボタンをクリックして、カメラアーカイブを作成する。
Final Cut Pro Xは、いわゆるバンドルファイルを作成する。これは単一のファイルのように見えるがすべてのファイルを含むフォルダのようなもの(バンドルファイル)だ。
その内容はユーザーには表示されないが、アイコンを右クリックまたはControlキーを押しながらクリックしてShow Package Contents…. を選択すると表示できる。ほとんどのMac OSアプリケーションはそのようなバンドルファイルで構成されており、Final Cut Pro Xライブラリファイルもそのようなバンドルファイルだ。
記録メディアカードからアーカイブを作成するとき、カードの内容を1つの管理しやすいアーカイブファイルにしたい場合に便利だ。これは、たとえば、DITを実行している間にバックグラウンドで行うことができる。
ヒント:メディアをFCPXにインポートする前に、まずすべてのカードからカメラアーカイブを作成することを強くお勧めする。これについては次回詳しく解説する。
アーカイブからFinal Cut Pro Xにメディアを読み込むには、「Import Media」ウインドウから選択してアーカイブファイルに移動するだけで良く、読み込むクリップが物理的にカメラカードに接続されているかのように選択できる。
カメラの記録メディアのバックアップ – ルートディレクトリとフルフォルダー構造
撮影後にカメラカードをハードディスクにコピーするのは一般的な方法だが、これが適切に行われていないと事故につながる可能性がある。
リーダーとディスクはUSBケーブルやThunderboltケーブルで接続されているが、これらのケーブルが緩んでいたり接続が悪いとコピー中にファイルが破損する可能性がある。したがって、Hedge for MacやShot Put Proなど専用のアプリを使用することが望ましい。これらのアプリは、コピーされたすべてのデータを検証し、複数の場所に同時にコピーすることも可能で、高速に2つ以上のバックアップを作成できる。コピー後にレポートの生成も行う。
ヒント:専用の有料アプリを使いたくない場合は別の方法もある。Blackmagic DaVinci Resolve(無料版でも)には、クローンツール(Resolve 15のマニュアルのページ233)という機能があり、CRC 32またはMD 5チェックサム検証を使用してカメラカードのクローンを作成できる。
専用のアプリを使用したくない場合は、ハードディスクに少なくともバックアップするすべてのカード用のフォルダを複数作成し、それぞれを別の場所に保管するのが望ましい。
ヒント:これはデスクトップにあるファインダー内のファイルを、保存する場所までドラッグすることで実行できる。ドラッグしている記号の横に小さな緑色の「+」が表示される。カードには「名称未設定」という名前が付けられていることが多く、その場合デスクトップ上に作成されるフォルダにも「名称未設定」という名前が付けられる。フォルダに適切な名前を付けておくとよいだろう。
カード構造を完全にコピーすることは非常に重要だ。一部のNLEでは、メタデータとフォルダ構造がすべて揃っていないフォルダからはフッテージを正しくインポートできない場合がある。カードからすべてをコピーすることで、事故の可能性も低くなる。
ヒント:不完全なファイル構造のカードや、HDDにコピーしたファイルが完全なものでなかった場合でも、Final Cut Pro Xは単独の.mxfファイルや.mp4ファイルを読み込むことができる。 Final Cut Pro Xで読み込めない場合は、無料のFFMPEGや他のサードパーティ製ソフトウェアのコンバータを試してみるとよいだろう。
カメラカードを正確にコピーするもう1つの利点は、後でそのフォルダからFinal Cut Pro Xでカメラアーカイブを作成できることだ。
これを行うには、Final Cut Pro Xで「Import Media」ウインドウを開き、カードのルートコンテンツが含まれているフォルダに移動し、「Import Media」ウィンドウの下部で、カメラカードを表すフォルダを選択する。左下のcreate archive…ボタンがアクティブにならない場合は、フォルダの横にある三角ボタンをクリックして、Final Cut Pro Xに強制的にカメラカードフォルダを「見せる」。これでボタンがアクティブになり、カメラアーカイブを作成できるようになる。
ディスクイメージファイル
FCPXはカードリーダーを介してカメラの記録メディアカードからカメラアーカイブを作成することができる。しかし普通のフォルダーにバックアップされた単純なビデオファイルが記録されたドライブを手渡されえうこともある。例えば、ATOMOSやブラックマジックデザインのレコーダーからのファイルがそのようなケースだ。この場合、カメラアーカイブを作成することはできない。しかし、そのような「カメラカード」をmacOS Disk Utilityを使ってバックアップする方法は残されている。
そのツールはApplications / Utilities / Disk Utilityの下にある。
これを起動して、メニューからFile/New Image/Image from Folder…を選択し、ディスクイメージのファイル名を入力する。そしてカメラカードバックアップのルートコンテンツを含むフォルダに移動して選択する。暗号化は「なし」を選択し、画像フォーマットには読み取り専用を設定する。 そして「保存」をクリックして処理を開始する。
終了すると、選択した場所に.dmgファイルが生成されている。このファイルをダブルクリックすると、仮想ディスクをマウントできる。仮想ディスクは、ファインダ内および他のすべてのアプリケーションに物理的に接続されているディスクのように見え、他のデバイスと同じように、マウントされたディスクイメージからインポートすることができる。
ヒント:そのディスクイメージがカメラの記録メディアカードの正確なイメージではない場合、ファイルをそのままにしてFinal Cut Pro Xに読み込むことができる。次にFinal Cut Pro Xを起動したときにイメージがマウントされていることを確認する。もしマウントされていないと、それらのクリップはオフラインになってしまう。
LOG映像のプレビューにLUTを自動的に適応しない方法
LOGで撮影された映像ファイルをFinal Cut Pro Xに読み込む場合、各クリップに自動的にREC709 LUTがあてられる場合がある。意識していないのにREC709に対応されたように見える場合は、インスペクタをチェックしてFinal Cut Pro Xが犯人であるかどうか調べることができる。
このLUT自動適応を無効にするには、インスペクタの[i]情報タブに移動し、インスペクタのSettingsビューが表示されていることを確認し、Camera LUTをNoneに設定する。
独自のカスタムLUT(.cube)を適用するには、ドロップダウンメニューのAdd Custom Camera LUT…コマンドを使用してインポートする。
いつものように、フィードバックのコメントがあれば送っていただきたい。 Final Cut Pro Xのチュートリアルについての提案やアイデアがある場合も、コメントを残していただければ幸いだ。