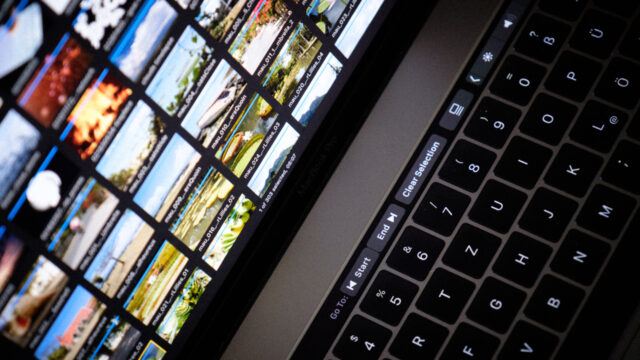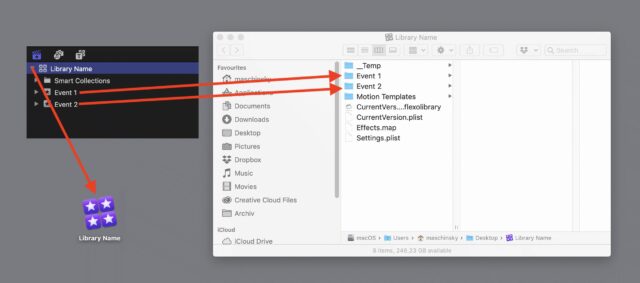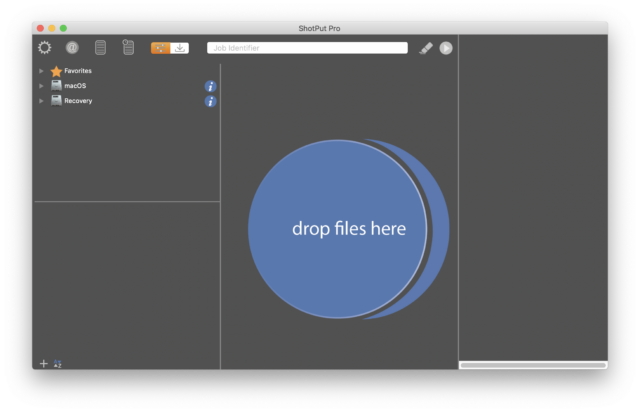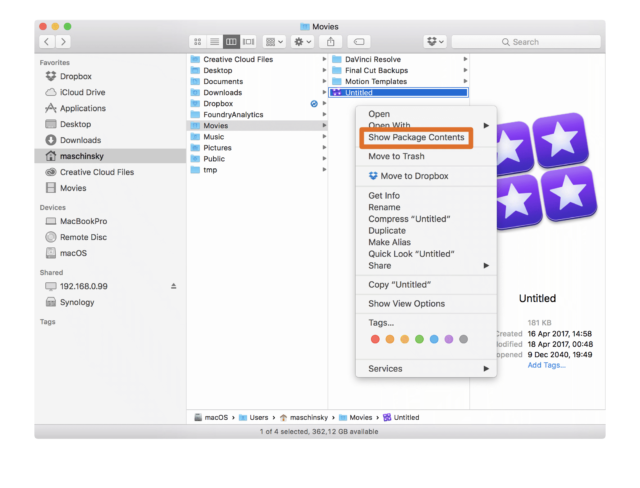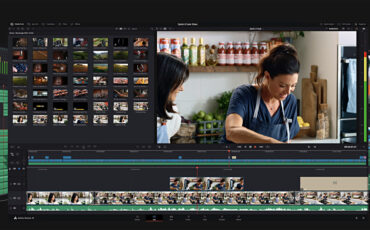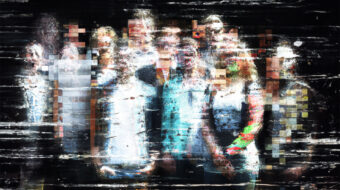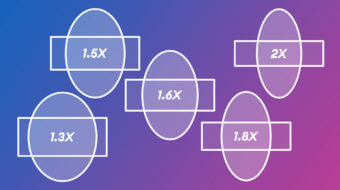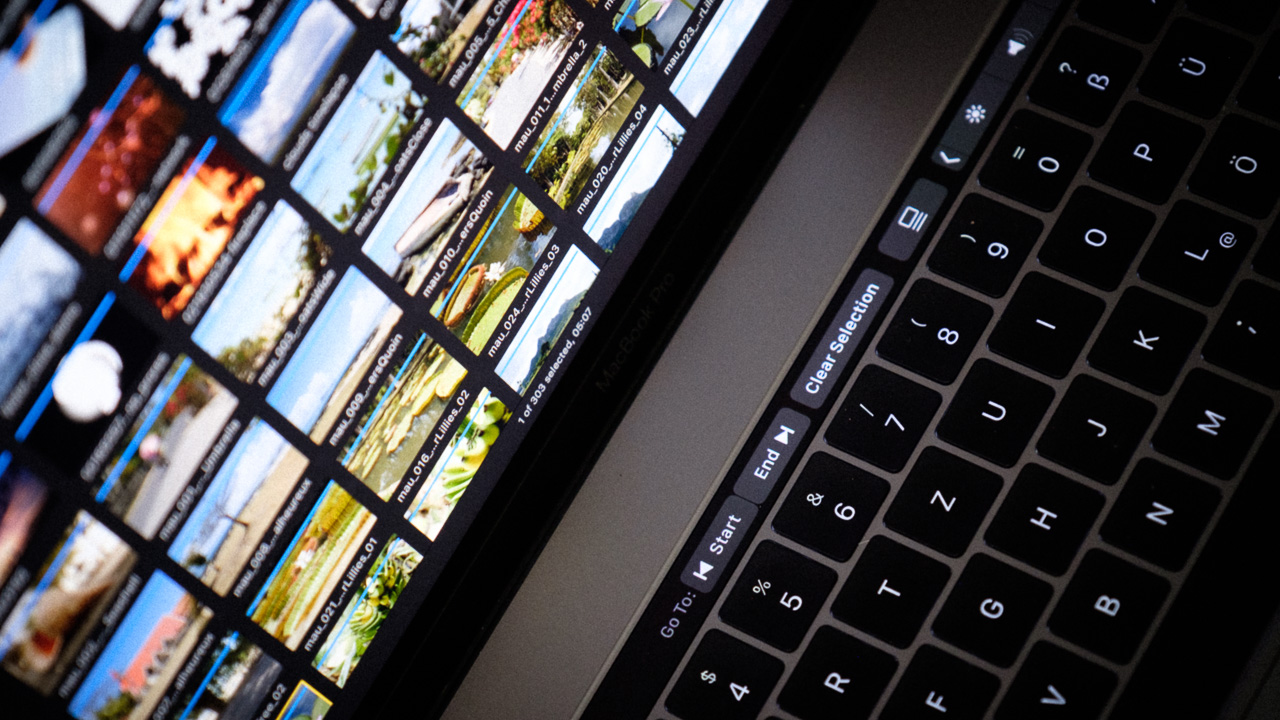
Apple Final Cut Pro Xにカメラで撮影済みの記録メディアを取り込む方法について解説しているが、今回はその3回目でシリーズ最後となる。
ストレージを効率良く使う
最近筆者はFacebook上で、カメラの記録メディアカードをハードディスクにバックアップすることについて何人かと話した。彼らは、素材のコピーにFinal Cut Pro Xを使いたがっていた。もし彼がそのまま素材をFinal Cut Pro Xに取り込んだら、彼のストレージの必要量は2倍になっただろう。
注意:カードから取り込むとき、Final Cut Pro Xはカードから映像をコピーするが、「メディアをそのまま残しておく」はインポートウインドウでチェックすることができない。
彼はその素材で編集するかどうか分からなかったが、どうするべきか知りたがっていた。私は考えた末、これを行うため以下のようなワークフローを思い付いた。
command + Iを押してインポートウインドウを開き、カメラの記録メディアカードのフォルダを選択する。
「すべてインポート」を選択 (または、インポートしたいクリップを選択)してインポートを開始する。インポートウインドウ閉じる。(”インポート開始後にウインドウを閉じる”オプションにチェックマークを付けても良い)
コマンド+ 9を押して「バックグラウンドタスク」ウィンドウに移動し、「メディアのインポート」を探して、その横にある小さな「x」をクリックしてインポートを停止する。
すべてのメディアをインポートされるまでこれを繰り返す。
Final Cut Pro Xは、カードの保存場所にあるメディアにリンクするエイリアスを作成する。コピー処理を中断しても、Final Cut Pro Xは元の場所にあるビデオを参照する。これにより、Final Cut Pro X内でメディアを整理できる。
Final Cut Pro Xの保管場所やライブラリにはメディアが存在しないため、必要容量は非常に小さくなり、素材と一緒に簡単にバックアップすることができる。
注意:カメラの記録メディアカードに素材がある間は、素材の映像をプロキシや最適化フォーマットにトランスコードすることはできない。
そのためには、まず素材を物理的にFinal Cut Pro Xに読み込む必要があり(一時的にストレージの容量は2倍になる)、プロキシまたは最適化メディアにトランスコードする。
Final Cut Pro Xを閉じ、ライブラリファイルを右クリックまたはControlキーを押しながらクリックして、「Show package contents」を選択する。これでライブラリバンドルを覗くことができる。
その後オリジナルメディアフォルダを削除することができる。以前プロキシを作っていれば、あるいはノーマルモードでも、最適化されたメディアにトランスコードした場合はプロキシモードで作業することができる。
注意:ライブラリバンドルをファインダで開いて直接いじったりしていると、ライブラリバンドルが破損して使用できなくなる可能性がある。
メディアを再リンクするときは、Final Cut Pro X内のライブラリを開く。カメラの記録メディアカードフォルダをコピーしたHDDをパソコンに接続して、File > Import > Reimport from Camera/Archiveから再読み込みを実行する。
筆者の経験では、メニューで選択する前に、まずブラウザで再インポートしたいクリップを選択する必要があった。
また、「Import Media」ウインドウを開き、読み込みたいフォルダの開閉用三角ボタンを開いて、Final Cut Pro Xがカメラカードの構造を認識できるようにする必要があった。しかし、それは使用しているビデオフォーマットや、物理的なカード、あるいはカメラアーカイブからインポートしたかどうかによって異なるかもしれない。
これでメディアはライブラリの保管場所にコピーまたはリラッピングされる。
これにより、ストレージの必要容量を倍増させることなく素材を整理したいという要求が解決されるだけでなく、プロキシファイルが入ったライブラリをMacBookProに取り込んで後で再インポートすることもできる。
オリジナルカードのアーカイブのコピー
ここまで見てきたように、Final Cut Pro Xでカメラの記録メディアカードを操作する方法は多くあり、このチュートリアルですべてを網羅したわけではない。
元のカメラの記録メディアカードのコピーを通常アーカイブしないと言うと、驚かれるかもしれない。筆者は編集を始める前に、ホテルやスタジオで、あるいは1日の終わりに、すべての映像をThunderbolt RAID 5のFinal Cut Pro Xライブラリに取り込み、さらに2台のHDDにバックアップする。
現場で何日も撮影するのであれば、ShotPutProを使ってカメラカードをモバイルRAIDにバックアップし、そのモバイルドライブからThunderbolt RAID 5とHDDにすべてのカードを取り込んでスタジオに持ち帰る。
一部のFinalCutProXユーザーとは対照的だが、筆者はFinal Cut Pro Xにライブラリバンドル内のメディアを管理させる方法が好みだ。特にFinal Cut Pro Xでは、10.3.0アップデート以降にライブラリ内で使用されているエフェクトもバンドルされているため、1つのファイルにすべての情報がまとめられていて便利だ。
前述したように、Final Cut Pro Xでメディアをオリジナルのコンテナ形式から.movファイルに再ラップしても品質の低下はない。将来編集システムを変更した場合でも、バンドルから映像素材のみを抽出して他のNLEで作業することも可能だ。
ヒント:「すべての卵を1つのバスケットに入れる」ようにライブラリファイルを使用することを危険と考えるユーザーもいる。そのファイルが破損した場合、すべてが失われる可能性があると考えているからだ。しかし、macOSバンドルは、OSによって表示が異なる特別なフォルダにすぎないため、ファイルをMac上の他のフォルダに置くことほど危険ではない。ちなみに、この特別なタイプのフォルダは、FCPXライブラリをサーバーやNAS上のAFPやSMBに常駐させることができない理由となっている。ファイルシステムはバンドルをサポートしていないからだ。ただし、NFS共有は特定の状況下でも機能する。
破損したFCPXライブラリの「オリジナルメディア」ファイルにアクセスする
Final Cut Pro Xがバンドル内のXMLファイルに何らかの損傷を与えてライブラリを開くことができなくて「破損しています」とメッセージが出ることがある。この場合はライブラリファイルを右クリックまたはControlキーを押しながらクリックして「Show package contents」を選択すると、いつでも元のメディアにアクセスできる。
これでライブラリバンドルを覗くことができ、FinalCutProXライブラリ内のすべてのフォルダを見ることができる。探しているメディアが含まれているフォルダに移動し、「Original Media」フォルダを探す。その中に元のメディアファイルがある。破損したライブラリファイルのバックアップは、デフォルトのバックアップ場所か指定した場所にある。
まとめ
この3回構成の記事では、Final Cut Pro Xで記録メディアカードに含まれるすべての情報をまとめた。その中には、Final Cut Pro Xで作業するときに、より速くより効率的に作業する情報も含まれている。役に立てば幸いだ。