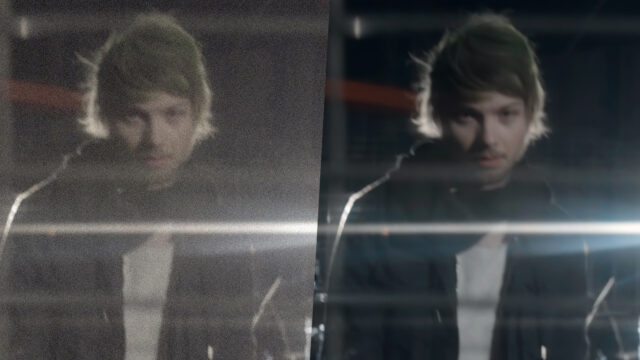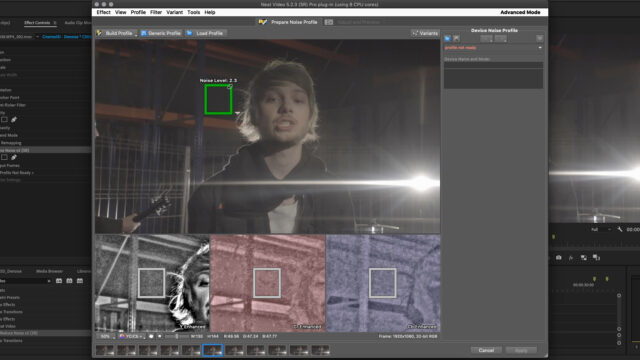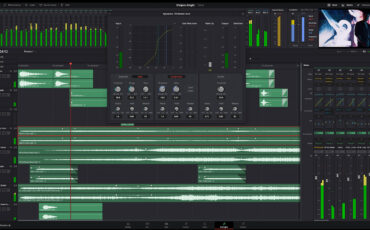Consejo rápido: elimina el ruido de tu material de la manera correcta
Music Courtesy of MusicVine.com Get 25% off your next music license with code C5D25 (valid for one use per customer)
Filmar en situaciones de poca luz con altas ISO puede introducir algo de ruido digital en tu material. En este tutorial de consejos rápidos, te mostraré cómo eliminarlo de una manera correcta, rápida y fácil. ¡Veamos más de cerca!
Descargo de responsabilidad: Permítanme decir primero que no soy embajador de Neat Video. Como cualquier otro artículo sobre cinema5D, Neat Video, o cualquier otra marca, no me pagó para escribir este artículo. Compré este plugin con mi propio dinero, y esta es mi opinión imparcial.
Ruido Digital
Comencemos este artículo con un recordatorio técnico rápido sobre la exposición, la configuración ISO y el ruido digital. Si grabas video en situaciones de poca luz, solo puedes jugar con un par de cosas para obtener una exposición correcta: la iluminación, la apertura y la sensibilidad (o ISO). Si no puedes proyectar más luz sobre tu sujeto y tu apertura ya está abierta al máximo, tu única opción es aumentar el ISO.
Al aumentar el ISO, le estás diciendo a tu cámara que aumente el voltaje de un amplificador cerca del sensor, lo que ilumina la imagen. Al hacerlo, también está introduciendo más ruido digital en tu imagen final. De hecho, los sensores de cámara modernos son cada vez mejores para manejar el ruido digital y las situaciones de poca luz. Aún así, a veces no tienes opción, y tienes que filmar con configuraciones que serían inimaginables hace un par de años, lo que resulta en ruido digital en tu material.
Por supuesto, otros parámetros, como el perfil de imagen de tu cámara o la temperatura del sensor de imagen, por ejemplo, pueden introducir ruido digital en tu material. Además, recuerda que cualquier material en cualquier configuración ISO tiene ruido digital. Lo que la mayoría de los cineastas quieren evitar es un ruido digital indeseable para obtener una imagen final agradable y que no moleste.
No ahondaré demasiado en el tema del ruido digital, si esto es algo sobre lo que quieres aprender más, ¡dínoslo en los comentarios y podremos hacer un artículo completo al respecto!
Eliminar el ruido de tu material de la manera correcta
Hay montones de tutoriales de corrección / gradación de color en Internet, pero últimamente, he visto proliferar un pésimo hábito. Más allá de la cámara que utilices, el perfil de imagen en el que se haya tomado, o la herramienta de postproducción de tu elección, recuerda que la reducción de ruido debe aplicarse ANTES de realizar cualquier corrección o gradación de color.
La razón para aplicar la reducción de ruido antes de tocar los colores es simple. Si usas la reducción de ruido al final de tu cadena de corrección de color, has estado gradando el ruido desde el primer nodo/capa. Es cierto, eliminarás ese ruido digital al final del proceso, pero también perderá más información y detalles en tu imagen, simplemente porque tendrás que aplicar una reducción de ruido mucho más sustancial.
El consejo principal aquí y algo para recordar: primero la reducción de ruido, segundo la corrección de color.
Cómo aplicar reducción de ruido
La mayoría de los software de edición de video no vienen con una solución / plugin de reducción de ruido incorporado. Los únicos que me vienen a la mente que tengan una herramienta de reducción de ruido son DaVinci Resolve Studio y Final Cut Pro X. Si eres usuario de Adobe Premiere Pro, Sony Vegas, Avid, Edius o cualquier otro programa de edición, deberás usar un plugin de terceros para modificar tu material.
Para este tutorial, usé Neat Video. He estado usando este plugin durante años, y siempre me da buenos resultados. La última actualización, Neat Video 5.2, admite la aceleración de GPU en macOS, lo cual es excelente ya que la reducción de ruido es una tarea muy exigente para una computadora. Puedes leer nuestro artículo completo sobre la última actualización de Neat Video aquí.
Eliminar el ruido con Neat Video es un proceso fácil:
- Arrastra y suelta el plugin en tu material.
- Abre el plugin.
- Selecciona un área de tu material que presente ruido dibujando un cuadro. Por lo general, lo hago en la parte de sombras de mi material, que contiene la mayor parte del ruido digital. Selecciona un área lo suficientemente grande, y que no tenga clipping. Una vez que el cuadro se vuelve verde, el plugin te dice que funcionará muy bien.
- Presiona el botón Perfil Automático. Neat Video analizará el ruido y creará automáticamente un perfil para eliminarlo.
- En la pestaña Ajustar y Vista previa, puedes ver el antes / después. Si lo deseas, puedes ajustar configuraciones como Ruido Temporal, Fluctuación de Detalles y Polvo y Arañazos.
- Haz clic en Aplicar
¡Y voilá! El ruido digital ahora es cosa del pasado, y puedes comenzar tu proceso de corrección/gradación de color desde allí.
Precios y disponibilidad
Neat Video no es un plugin gratuito, pero es uno de los plugins “imprescindibles” que debes tener en tu biblioteca, para mí. Compré la versión hace 4 años, y realmente se amortizó varias veces. En el sitio web de Neat Video, puedes descargar un demo de Neat Video 5 para ver si te sirve, e incluso compararlo con los de Resolve o Final Cut Pro X.
Si deseas comprarlo, el plugin Neat Video comienza en $ 74,90. Para obtener más información sobre los precios, puedes visitar el sitio web de Neat Video aquí.
Las imágenes de este tutorial son cortesía de “Romain Ughetto – Could We Love Again“
¿Qué opinas de este tutorial de Consejos Rápidos? ¿Te resultó útil? ¿Qué plugin de reducción de ruido utilizas? ¡Cuéntanos en los comentarios debajo!